Do Clip Art Images Entered From Power Point App Need to Be Cited on the Slides?
How to Insert Clip Art in PowerPoint
Clip Art is a collection of media files, including images, audio, video, and animation files. And Microsoft includes this collection of media files with the Role package, which are bachelor for PowerPoint, Word, and other applications. In newer versions, yous can as well access Bing.com to search for images, as long as you have an Net connection. So, how tin yous insert a PowerPoint clip fine art? This mail service gives y'all a specific guide to aid you achieve this process.
How to Insert Clip Fine art in PowerPoint
There are different steps for calculation clip art PowerPoint. It depends on which version of the software you have. For starters, newer versions practise non take a clip art library. Just they still allow you to insert PowerPoint clip art free. Information technology just has a matter of different steps. Let's start with a guide for older versions first.
• For PowerPoint 2013/2016/2019
These newer versions of PowerPoint exercise not comprise a clip art library. However, y'all can still insert a clip art in PowerPoint. Here is a quick guide om how to insert clip art in PowerPoint.
Step 1. Open the PowerPoint
Open up the PowerPoint and go to "Insert" > "Online Pictures".
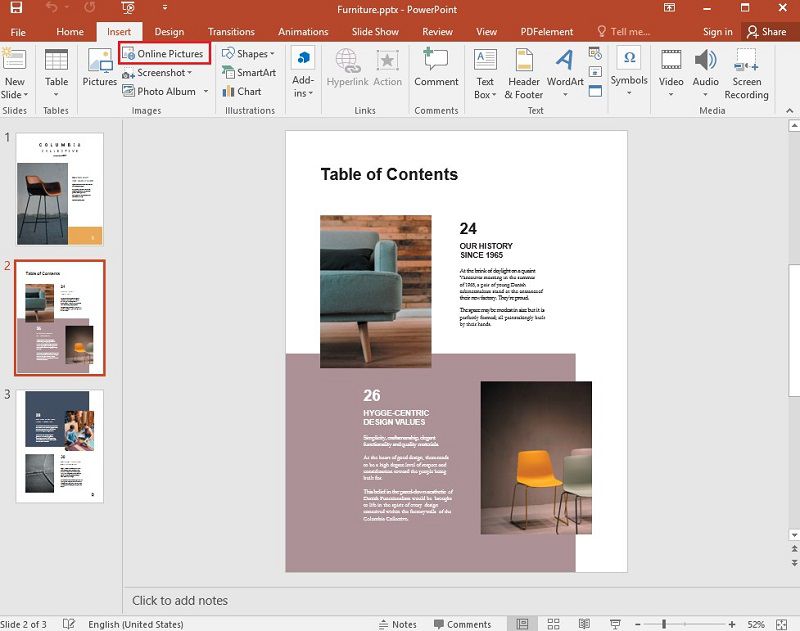
Stride 2. Select the Clip Fine art
A window pops up, and you tin type a word or phrase that will depict the prototype you lot search for, then press the Enter key.
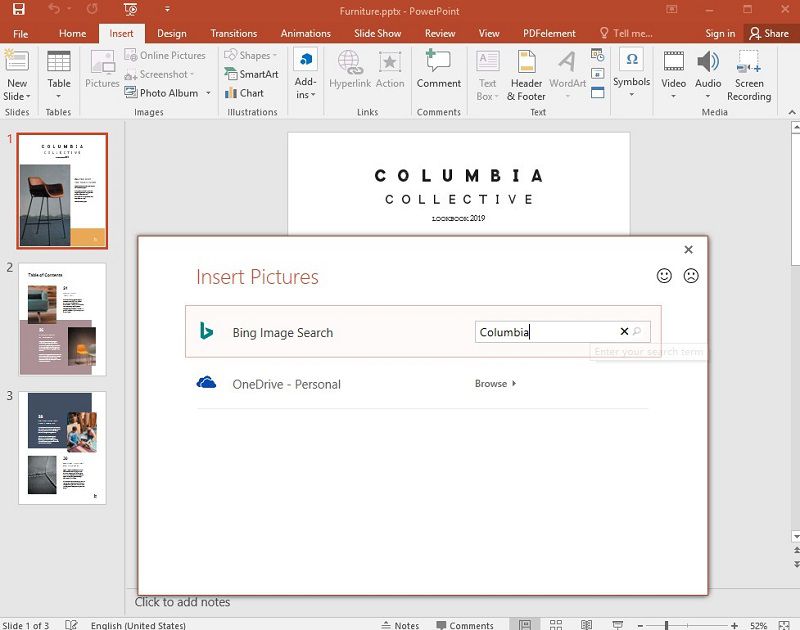
Pace iii. Insert the Clip Art
You can filter the results by "Type". The results include photographs, clipart, line cartoon, animated GIF, and more. Select "Clipart" if y'all want only clip art results. Finally, you lot can select a picture you want to use, and so click "Insert".
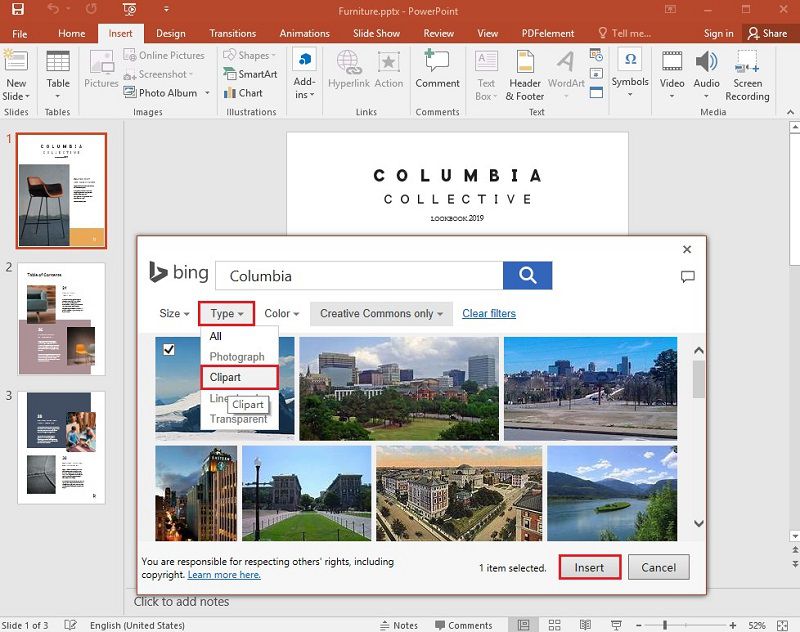
Note: Bear in listen of the licensing filter. You can cull between "Creative Commons only" and "All". You are responsible for respecting copyright. You can too attempt and install the Part add together-in Pickit. This add-in will requite you gratis and licensed prune fine art for Microsoft Office usage.
• For PowerPoint 2010
- Step ane. Get to the "Insert" tab of the toolbar ribbon and so click on "Clip Art".
- Footstep two. The "Prune Fine art" task console will appear on the right side of the application window.And so go to the Search for box, and type keywords that fit the prototype/blitheness you lot search for.
- Step iii. In the "Results Should Be", select the types of media you desire to get. Y'all can select all media types, or cheque only illustrations, photographs, videos, and sound.
- Step 4. If you lot are connected to the internet, select the "Include Bing Content". Click on "Get" to begin the search, and the results volition be shown in the task panel. You can scroll vertically or horizontally. Correct click on an image to enter the "Preview/Properties" window. Here, you tin browse by selecting previous or next.
- Step 5. Once you have the image you want, correct click the thumbnail image in the task panel, and and then click on "Insert". After y'all insert the image, you tin adjust placement. Finally, you lot can select information technology, and elevate it using your mouse.
The All-time PDF Software
PowerPoint is a Microsoft Function application. Simply what happens when yous want to ship your PowerPoint presentation to a person without Microsoft Office? That can make communication harder. Which is why many users convert their PowerPoint presentation to a PDF file format. PDF is the most versatile file format. Yous can use it on any operating organization or whatsoever device. More chiefly, y'all can add images in PDF as well. For that, y'all need a powerful and comprehensive PDF editor. Wondershare PDFelement - PDF Editor is such an awarding, working with powerful editing and annotating tools, for a price that is much lower than the competition. Hither are the main features:
- Convert or browse PDF to a broad range of file formats.
- Quickly and hands edit PDF documents without going back to the source file.
- Edit any object within the PDF file.
- Automatically create fillable class fields.
- Manually add form fields within the document.
- Extract data from fillable form fields.
- Add comments, markups, stamps, drawings, and other comments and annotations.
- Use OCR to turn any image into searchable and editable text.
- Optimize PDF to reduce file size.
- Add digital signature to your documents.
How to Add Image to PDF Documents
Step one. Select the Prototype in the PDF File
Open the PDF file and click the "Edit" button, and then select the image or object you want to edit. Drag the object to move it. You tin can notice an alignment grid line that will allow yous to continue the documents alignment set. You lot can also click the object, and utilise the pointer keys to move the object.
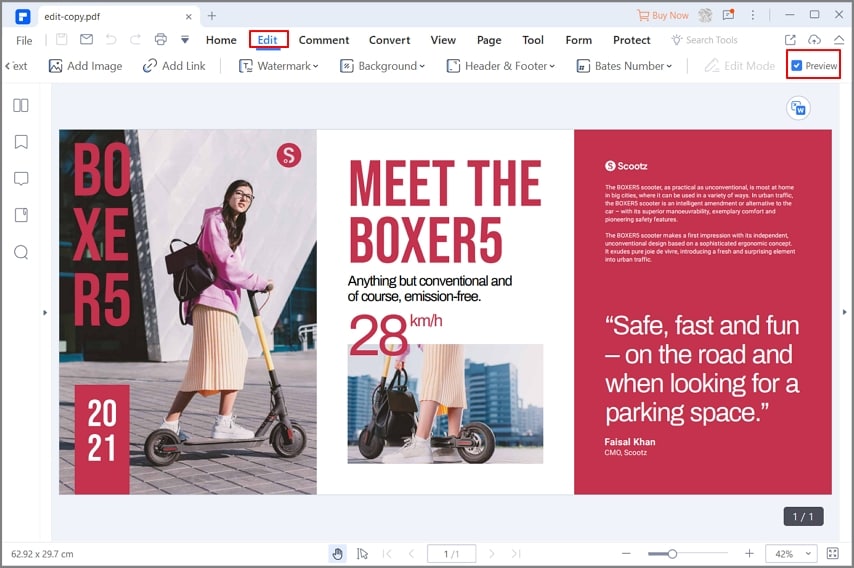
Footstep two. Edit the Prototype
Place the mouse cursor on the border of the box to drag and resize the epitome. Right click on the edge of the blueish box to click rotate left, overturn horizontal, rotate right, or overturn vertical. Other options include replace epitome, prune epitome, and more than. You can find all of these options in the right-side console also.
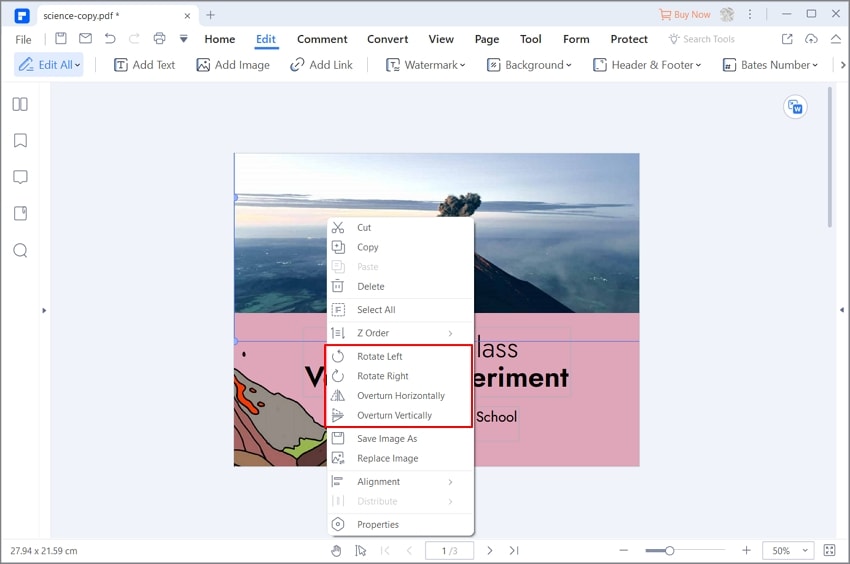
Pace 3. Add Image to PDF
Go to "Edit" > "Add paradigm", and select the image yous want to add in your document. If you click the "Edit" button in the top-left corner, you tin can likewise copy and paste an image from the clipboard into the PDF direct.

Free Download or Buy PDFelement right at present!
Costless Download or Buy PDFelement correct at present!
Purchase PDFelement correct now!
Buy PDFelement right now!
Other Popular Articles From Wondershare
Source: https://pdf.wondershare.com/powerpoint/insert-clip-art-in-ppt.html

0 Response to "Do Clip Art Images Entered From Power Point App Need to Be Cited on the Slides?"
Post a Comment